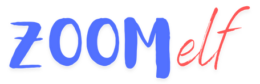In the digital age, podcasting has become an increasingly popular medium for sharing ideas, stories, and information. With the rise of remote work and virtual communication, many podcasters are turning to Zoom as a convenient platform for recording their shows. This guide will walk you through the process of recording a high-quality podcast using Zoom, including essential tips and tricks to enhance your recording experience.
Setting Up Your Zoom Account for Podcast Recording
Before you begin recording your podcast, it’s crucial to ensure your Zoom account is properly configured. Start by logging into your Zoom account and navigating to the Settings menu. Under the Recording tab, enable local recording if it isn’t already activated. This feature allows you to save your podcast directly to your computer.
For optimal audio quality, it’s recommended to enable the “Record a separate audio file for each participant” option. This will give you more flexibility during the editing process, allowing you to adjust individual audio levels and remove unwanted background noise.
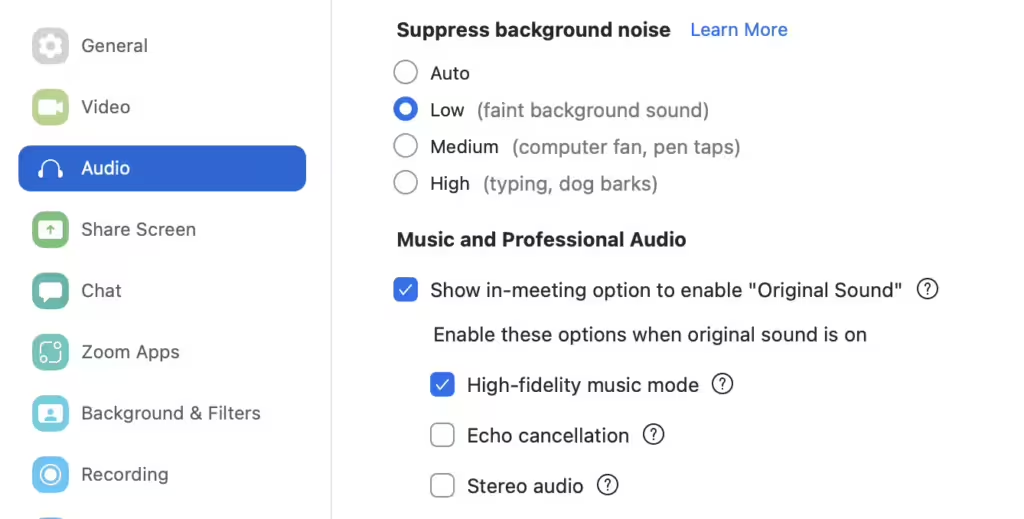
Preparing Your Recording Environment
Creating a suitable recording environment is key to producing a professional-sounding podcast. Find a quiet room with minimal background noise and echo. Consider using sound-absorbing materials like curtains or acoustic panels to improve audio quality.
Ensure all participants have a stable internet connection and are using high-quality microphones. Headphones are also essential to prevent audio feedback and echo during the recording.
Recording Your Podcast on Zoom
To start recording your podcast, schedule a Zoom meeting and invite your co-hosts or guests. Once everyone has joined, follow these steps:
1. Click the “Record” button in the Zoom toolbar.
2. Choose “Record on this Computer” to save the file locally.
3. Begin your podcast as usual, keeping an eye on the recording indicator.
During the recording, make use of Zoom’s keyboard shortcuts to streamline your workflow. For instance, use Alt + A (Windows) or Command + Shift + A (Mac) to mute or unmute your microphone quickly. This can be particularly useful when you need to cough or address background noise without disrupting the flow of the conversation.
Other helpful shortcuts include:
– Alt + Y (Windows) or Option + Y (Mac) to raise or lower your hand
– Alt + Q (Windows) or Command + W (Mac) to leave the meeting
– Spacebar to temporarily unmute yourself (push to talk)
These hotkeys can help you manage your podcast recording more efficiently, allowing you to focus on content rather than technical details.
Post-Recording Processing
Once you’ve finished recording, end the Zoom meeting. Zoom will automatically process and save the recording to your designated folder. You’ll find separate audio files for each participant if you enabled that option earlier.
Next, import these files into your preferred audio editing software. This is where you can fine-tune your podcast by adjusting audio levels, removing background noise, and adding intro/outro music or sound effects.

Enhancing Your Zoom Podcast Recording
To further improve your podcast quality, consider these additional tips:
1. Use the “Original Sound” feature in Zoom to bypass its audio processing and capture cleaner audio.
2. Encourage participants to use wired internet connections for better stability.
3. Conduct a brief sound check before starting the actual recording.
4. Use the “Touch Up My Appearance” option in Zoom’s video settings if you’re also recording video.
Conclusion
Recording a podcast on Zoom can be a straightforward and effective process when you’re equipped with the right knowledge and tools. By properly configuring your Zoom settings, preparing your recording environment, and utilizing keyboard shortcuts, you can create professional-quality podcasts from the comfort of your own home or office. Remember that practice makes perfect, and don’t be afraid to experiment with different techniques to find what works best for your unique podcast setup.
FAQ
1. Can I record a podcast on Zoom with a free account?
A: Yes, you can record locally with a free Zoom account, but you’ll need a paid account for cloud recording.
2. How much storage space do I need for a typical podcast recording?
A: A one-hour audio-only recording typically uses about 30-60 MB of storage space.
3. Can I record video for my podcast on Zoom?
A: Yes, Zoom allows you to record both audio and video, which is great for vodcasts or video podcasts.
4. How can I improve the audio quality of my Zoom podcast recording?
A: Use a good quality microphone, record in a quiet environment, and enable the “Original Sound” feature in Zoom.
5. Is it possible to record a podcast on Zoom with participants in different time zones?
A: Absolutely. Zoom allows you to schedule and record meetings with participants from anywhere in the world.